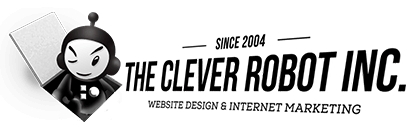Setting Up Your Email Accounts: Outlook / Eudora / Thunderbird / Mac / iPad / Phone Client Settings
Outlook 2010 is exactly the same as other versions of Outlook, but finding the settings is slightly different. Just go to File > Info > Account Settings. Next, under the Email tab, you can choose New or Change.
Warning for iPad users: If you have already setup your email incorrectly, you cannot simply update the settings to be correct. Instead, you need to fully delete the account from the iPad, perform a hard reset, and recreate the entire account with the proper settings.
Mac Clients: Please refer to the related article for: Mac Mail Setup.
Email settings for any Email Client (Outlook, Eudora, iPad, etc.):
Your/Display name: anything you want
Email address: enter the full address (na**@********in.com)
Type of connection: IMAP
Incoming mail server: tama.websitewelcome.com
Outgoing mail server: tama.websitewelcome.com
Outgoing mail server does require authentication.
Incoming mail port: 110 for POP3, 143 for IMAP
Outgoing mail port: 25 (If 25 does not work, try 26, as some ISPs block port 25)
** No SSL boxes should be checked **
Username/Account name: must be the full email address (na**@********in.com).
Sometimes this setting won’t work until you replace the @ with a + in the username.
Password: the email password. Do NOT use SPA (secure password authentication).